U životu gotovo svake osobe javljaju se manji problemi ili pitanja na koja odgovor ne znaju svi, već samo posvećeni ljudi. Kao izvrstan primjer za to služe situacije s raznim tehnikama. Ne može svatko shvatiti kako isključiti slučajno aktiviranu značajku na telefonu, kako se nositi s nametljivim pretplatama i slično.
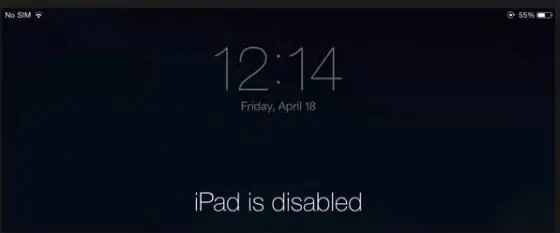
Danas ćemo govoriti o prilično popularnom problemu s kojim se susreću mnogi vlasnici Apple uređaja: poruka “iPad je onemogućen, povežite se na iTunes”. Što učiniti? Za početak, vrijedi razumjeti razloge takvog blokiranja uređaja.
"iPad je onemogućen, povežite se na iTunes." Što učiniti?
Ova se pogreška javlja kada je iPad ili iPhone zaključan četveroznamenkastim zaporkom. Odabirom koda za otključavanje uređaja, možete ga unijeti samo 6 puta pogrešno, nakon čega će iPad biti zaključan točno na minutu. Ako se šifra dalje unese pogrešno, iPad će biti zaključan nakon 10 netočnih pokušaja.
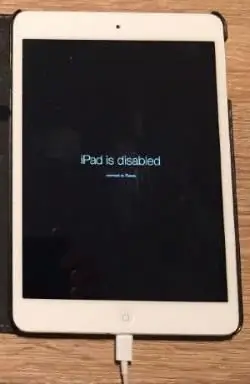
Ovakve situacije se događaju vrlo često, s njima se suočavaju korisnici iPada, iPad mini, iPhonea i nekih modela iPod-a. Ne može svatko imati na umu mnogo lozinki, pojavljivanja i hrpu drugih informacija. Beznačajno zaboravljajući kod za otključavanje, vlasnici ga počinju mahnito nasumično podizati. Ili će djeca koja se igraju tabletom, telefonom ili playerom pritisnuti puno nepotrebnih tipki. Iako je moguće da će to doista biti prevarant koji pokušava hakirati skupi gadget kako bi ga u potpunosti zauzeo.
Sve ovo rezultira blokadom kada zaslon kaže "iPad je onemogućen, povežite se s iTunesom". Što učiniti u ovom slučaju?
Zapravo, kada se suočite s takvim problemom, nemojte očajavati. Uvijek postoji izlaz, glavno je moći ga pronaći, zar ne? Postoje dva prilično jednostavna načina za rješavanje ove situacije s iPadom, iPad mini, iPhoneom i iPodom.
1. Pogađanje lozinke na zaključanom zaslonu
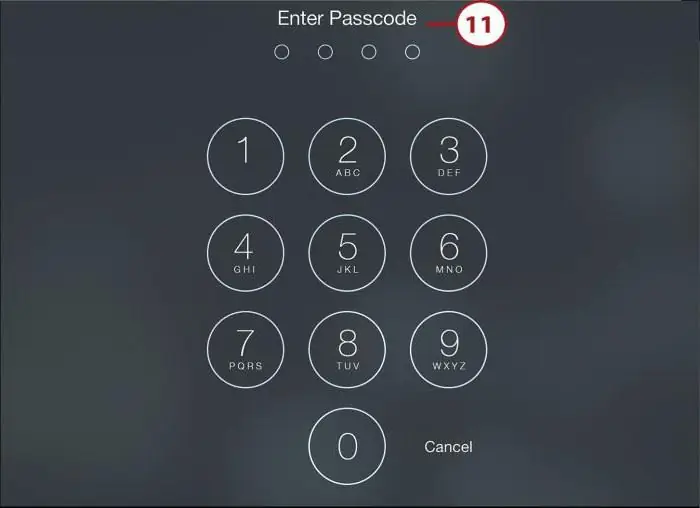
Najjednostavniji način je odabir. Velika prednost ove metode je potpuna sigurnost podataka na uređaju koji je zaključan. Odnosno, u slučaju da nije stvorena sigurnosna kopija uređaja. Nedostatak ove metode je što će s vremena na vrijeme biti potrebno resetirati broj pokušaja biranja putem iTunesa, koji će raditi samo s njime poznatim uređajem. To jest, ako je gadget prethodno bio povezan s ovim računalom, inače iTunesjednostavno neće vidjeti. iPad se i dalje neće povezati s iTunesom?
2. Poništi lozinku putem iTunes-a
Ako korak 1 ne radi i uređaj se ne može povezati s iTunesom, morate ga prisiliti. Apple pametni telefoni, tableti i playeri imaju poseban način rada - DFU, koji je dizajniran za flešovanje uređaja.
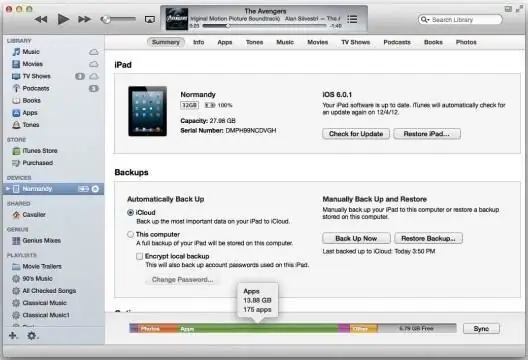
- Prva stvar o kojoj treba voditi računa je preuzeti i instalirati najnoviju verziju iTunes-a.
- Morate povezati svoj iPad s računalom s iTunesom u isključenom stanju.
- Sada morate ući u DFU način rada dugim pritiskom na tipku HOME (s isključenim gadgetom!), a zatim pritiskom na tipku za uključivanje. Važno je napomenuti da morate držati tipke 10-15 sekundi.
- Sljedeće će se na zaslonu računala pojaviti iTunes stranica koja nudi ažuriranje uređaja ili njegovo vraćanje. Često tableti i pametni telefoni već imaju instalirane najnovije verzije operativnog sustava, pa morate kliknuti gumb "Vrati …".
- Ako je gumb "Ažuriraj" uključen, a korisnik zna da postoji takva prilika, bolje je ažurirati svoj gadget, jer se u tom slučaju svi podaci spremaju. Prilikom vraćanja, svi korisnički podaci bit će izbrisani.
Važno! Nikada ne trebate pritisnuti gumb "Ažuriraj" ako je uređaj jailbreak (Cydia trgovina na ekranu). Da biste fleširali takve telefone ili tablete, trebate koristiti oporavak.
Ažuriranje uređaja putem DFU načina
Ažuriranje uređaja putemDFU-način vam omogućuje da izbjegnete neke softverske pogreške. Ovo je učinkovit način zamjene operativnog sustava na starim uređajima novim verzijama. Koraci nadogradnje su gotovo isti:
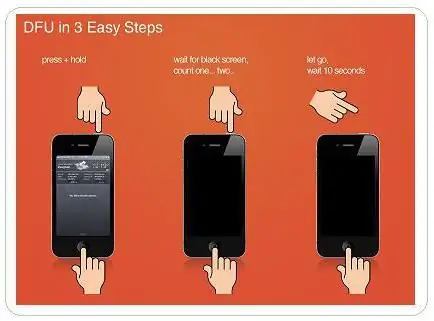
- Preuzmite trenutnu verziju iTunes-a.
- Preuzmite ažuriranu verziju operativnog sustava.
- U isključenom stanju, povežite se na iTunes.
- Držite pritisnutu tipku HOME, nakon 5 sekundi pritisnite i držite tipku za napajanje. Ova operacija traje 10-15 sekundi.
- Tada će iTunes pronaći uređaj i prikazati odgovarajuću ikonu.
- Držite tipku Shift na tipkovnici i odaberite "Vrati".
- Pojavit će se prozor u kojem trebate odabrati firmware u.ipsw formatu
- Odaberite datoteku firmware-a i kliknite "Otvori", nakon čega će započeti proces instalacije firmvera.
Evo nekoliko jednostavnih načina za otključavanje vašeg iOS uređaja. Sada, suočen s natpisom na ekranu "iPad je onemogućen, povežite se s iTunesom", korisnik sigurno zna što treba učiniti. Malo vremena i problem je riješen. A kako se takve situacije ne bi ponovile, morate promijeniti neke postavke na uređaju.
Kako isključiti funkciju "Izbriši podatke"
1. Morate otvoriti postavke na uređaju (iPad postavke).
2. Zatim morate pronaći i otvoriti odjeljak "Touch ID i lozinka" ili "Lozinka" (ovisno o uređaju).
3. Zatim se pomaknite do samog dna i postavite prekidač "Izbriši podatke" na isključeno (u ovom slučaju traka će biti siva, ako je zelena, ondafunkcija aktivna).
Kako ne biste izgubili nagomilane podatke u slučaju nužde, morate postaviti sigurnosnu kopiju uređaja na svoje računalo putem iTunesa ili izravno na iCloud.
iCloud sigurnosna kopija
- Morate se povezati na Wi-Fi mrežu.
- Zatim idite na postavke, a zatim na odjeljak iCloud - "Backup".
- Rezervni prekidač mora biti aktivan. Ako ne, morate ga uključiti.
- Kliknite "Stvori sigurnosnu kopiju" i pričekajte proces preuzimanja. Važno je ne isključiti Wi-Fi mrežu dok to radite.
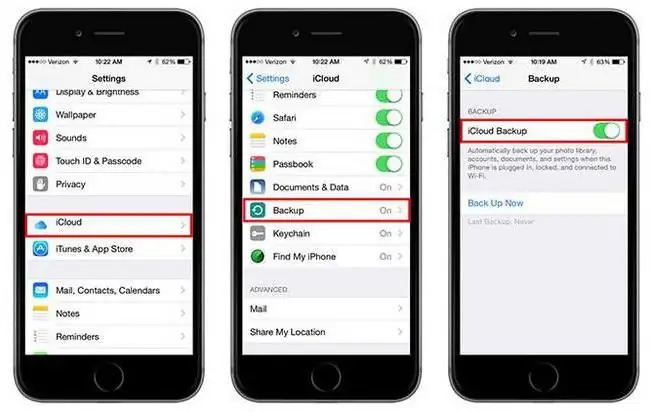
Ova vrsta sigurnosne kopije može se izvesti automatski, ali pod uvjetom da je uređaj spojen na Wi-Fi mrežu i izvor napajanja. Ako ima dovoljno prostora za pohranu i zaslon je zaključan, kopija će se stvoriti u iCloudu. Mnogi ljudi ostavljaju svoje telefone napunjene preko noći. Za to vrijeme uspijeva stvoriti kopiju. Ali morate paziti na slobodan prostor u iCloudu.
Sigurnosna kopija na iTunes
- Povežite svoj uređaj na iTunes.
- Na glavnoj stranici uređaja u iTunesu morate kliknuti "Sad sigurnosna kopija".
- Pričekajte proces preuzimanja.
U sigurnosnoj kopiji ove vrste informacija također je moguće automatski kreirati kopije uređaja svaki put kada je spojen na računalo. Da biste to učinili, na glavnoj stranici trebate odabrati odgovarajući stupac. Vrlo je zgodno, zbog čega mnogi ljudi diljem svijeta koriste ove savjete u svom svakodnevnom životu!
I što je najvažnije, morate zapamtiti da sve lozinke treba čuvati na nedostupnom mjestu. Stručnjaci savjetuju da uvijek postavite svoj Apple ID profil u funkciji Find My iPhone kako biste povećali sigurnost. Također, ova vam funkcija omogućuje da pronađete svoj uređaj i u banalnoj situaciji gubitka kod kuće (kada je aktivirana funkcija pretraživanja, uređaj daje signal koji ukazuje na njegovu lokaciju), i kada je gadget ukraden ili izgubljen (iz osobnog račun web stranice icloud.com, moguće je odrediti lokaciju karte uređaja).






